| 1 |
The darwinView User's Guide |
| 2 |
|
| 3 |
Marissa Weichman |
| 4 |
Chris Hill |
| 5 |
|
| 6 |
Background |
| 7 |
|
| 8 |
Darwin project is exploring marine biogeochemistry by populating oceanic |
| 9 |
configurations of the M.I.T General Circulation Model (MITgcm) with "virtual" |
| 10 |
biologeochemical species that can interact and evolve. Different species |
| 11 |
are characterized by their combinations of different physiology ranges, |
| 12 |
over which a species can flourish. For example, some species may be very |
| 13 |
sensitive to ocean temperature or nutrient concentrations while other species |
| 14 |
may thrive over a wide temperature range but require high levels of |
| 15 |
solar radiation to flourish. By seeding an ocean circulation model with |
| 16 |
ensembles of different species, with probability distributions guided by |
| 17 |
biological measurement, we can use this approach to develop an understanding |
| 18 |
of the actual and potential biodiversity in the marine ecosystem. |
| 19 |
|
| 20 |
The darwinView project |
| 21 |
|
| 22 |
At a practical level the modeling in Darwin yields three-dimensional, time |
| 23 |
evolving maps of species distributions that are studied to help us understand |
| 24 |
the marine ecosystem. The distributions are embedded in three-dimensional, |
| 25 |
time evolving maps of nutrient, and physical field distributions. The result is |
| 26 |
a high-dimensional "space" of output which we wish to explore and from |
| 27 |
which we want to extract understanding. |
| 28 |
|
| 29 |
The goal of darwinView is to develop some quick-look, interactive, |
| 30 |
visualization tools that can allow researchers to rapidly explore Darwin |
| 31 |
project outputs from MITgcm. Detailed studies of simulation outputs employ |
| 32 |
analytical packages like Matlab and Ferret. The idea of a quick look tool |
| 33 |
is not to try and replicate the functionality of these systems, but to |
| 34 |
make a tool for visually quickly scanning outputs to identify interesting |
| 35 |
behaviors. |
| 36 |
|
| 37 |
What is darwinView |
| 38 |
|
| 39 |
1 - a program to display multiple panels of Darwin project outputs |
| 40 |
from MITgcm at once. |
| 41 |
|
| 42 |
2 - allows moving through data in space (up-down, east-west, north-south depending |
| 43 |
on view) and time over a many fields at once. |
| 44 |
|
| 45 |
3 - movement through data can be manual or automatic (scripted or autoplay). |
| 46 |
|
| 47 |
4 - can display to a single screen or to a walled display. |
| 48 |
|
| 49 |
5 - displayed fields are annotated with scale, coordinates, key etc. |
| 50 |
|
| 51 |
6 - some limited controls on display are available. |
| 52 |
o user-set color scale |
| 53 |
o log scale |
| 54 |
o global scale over all fields |
| 55 |
o local scale for each species, depth and time |
| 56 |
|
| 57 |
7 - can read data from both binary (big or little endian) and NetCDF files |
| 58 |
|
| 59 |
|
| 60 |
How to Use darwinView |
| 61 |
|
| 62 |
* Before You Compile the Program: |
| 63 |
|
| 64 |
- Make sure you have all the components necessary to run the program: |
| 65 |
|
| 66 |
o darwin.bash - bash script that handles data files |
| 67 |
o darwin.c - the main OpenGL program |
| 68 |
o netcdf.c - the program that handles NetCDF files |
| 69 |
o jet.h - a table of color values |
| 70 |
|
| 71 |
- Make sure the following are installed on your computer: |
| 72 |
|
| 73 |
o Bash Unix shell |
| 74 |
o gcc C compiler |
| 75 |
o C programming libraries |
| 76 |
o OpenGL libraries |
| 77 |
o NetCDF libraries, if you intend to read from NetCDF files |
| 78 |
|
| 79 |
- Make sure your data is organized correctly: |
| 80 |
|
| 81 |
o Binary data should be organized in a directory whose only contents are subdirectories |
| 82 |
representing different time steps. Each subdirectory should contain one binary file for |
| 83 |
each variable (species concentration, compound concentration or otherwise). Each binary |
| 84 |
file should contain data for all three dimensions (x, y and z) for its timestep. In |
| 85 |
addition, the user must prepare a file containing a list of the variables that will be |
| 86 |
displayed. The variable names should be on one line, separated by spaces. The user will |
| 87 |
be prompted for the name of this file. |
| 88 |
|
| 89 |
o NetCDF files should all be placed in one directory. Make sure all the tiles for the |
| 90 |
desired timesteps are present. In addition, the user must prepare three files: one |
| 91 |
containing a list of variables that will be displayed, one containing a list of |
| 92 |
tiles that make up each plot, and one containing a list of the desired time steps. In |
| 93 |
each file, the variable names should be on one line, separated by spaces. The user will |
| 94 |
be prompted for the names of these three files. Finally, the program handles NetCDF files |
| 95 |
by converting them to binary. Therefore, a directory must be created for the program to |
| 96 |
write to. The user will be prompted for the name of this directory. |
| 97 |
|
| 98 |
o The darwinView program has the option of scaling the z-axis, so depth levels aren't |
| 99 |
equally spaced. If you plan to use this feature, a file must be prepared containing a list |
| 100 |
of the depths of each layer. The list should begin with the layer closest to the surface |
| 101 |
and progress down the water column, one depth per line. The number of lines should be |
| 102 |
equal to the z-dimension (number of depth layers). The user will be prompted for the name |
| 103 |
of this file when the scaled z-axis feature is enabled. |
| 104 |
|
| 105 |
* Compiling the Program: |
| 106 |
|
| 107 |
- The darwinView program is called through a bash script which prompts for information the program |
| 108 |
needs to run. Type "bash darwin.bash" to run the script. |
| 109 |
|
| 110 |
o First, the script prompts for the format of the data. If you are using binary files, |
| 111 |
type "binary" then type enter. If you are using NetCDF files, type "netcdf", then enter. |
| 112 |
|
| 113 |
o The script then asks if the user would like to use the default settings. If you have run |
| 114 |
the program before and none of your settings have changed, type "y" for yes, then hit |
| 115 |
enter. If you have not run the program before, or would like to change your settings, |
| 116 |
type "n" for no, then hit enter. |
| 117 |
|
| 118 |
o If you typed "n", the program should begin running, and you can skip to the section |
| 119 |
"running the program". If you typed "y", it will prompt for more information. |
| 120 |
|
| 121 |
o Next, the program asks for the dimensions of the data, meaning the x, y and z values |
| 122 |
of the data. These are entered in the format "x y z". For example, a set of data might |
| 123 |
cover 360 longitude steps, 160 latitude steps and 20 depth steps. The user would |
| 124 |
therefore enter "360 160 20". |
| 125 |
|
| 126 |
o Next, the user is prompted for the dimensions of the data sets. darwinView is designed |
| 127 |
to graph several different sets of data simultaneously. For example, if a user were |
| 128 |
graphing concentrations of four species of phytoplankton, and wanted them arranged in a |
| 129 |
square, he would enter "2x2". For a horizontal line, he would enter "4x1", and for a |
| 130 |
vertical line he would enter "1x4". |
| 131 |
|
| 132 |
o If you are using the program to read from binary files, you are then prompted for the |
| 133 |
directory containing the data to be read from. This directory should contain a |
| 134 |
subdirectory for each timestep, as described in the section "Before You Compile the |
| 135 |
Program." Finally, you are prompted for the name of the file containing the list of |
| 136 |
variable names as described in the section "Before You Compile the Program." The |
| 137 |
program should now begin running, and you can skip to the section "Running the Program." |
| 138 |
(Note: all of the input asked for up until this point is saved in the file |
| 139 |
.darwinview/binconfig. If your settings have not changed by the next time you run the |
| 140 |
program, you can simply select "use default settings" to skip retyping the information.) |
| 141 |
|
| 142 |
o If you are using the program to read from NetCDF files, you are then prompted for the |
| 143 |
directory containing the data to be read from. This directory should contain all the |
| 144 |
tiles for the necessary timesteps, as described in the section "Before You Compile the |
| 145 |
Program." |
| 146 |
|
| 147 |
o Next, you are prompted for the directory to write to. This directory should be empty. |
| 148 |
|
| 149 |
o Finally, you are prompted for the names of the three files: one containing a list of |
| 150 |
desired variable names, one containing a list of tile names, and one containing a list of |
| 151 |
time steps (as described in the section "Before You Compile the Program). The program |
| 152 |
should now begin running. (Note: all of the input asked for up until this point is saved |
| 153 |
in the files .darwinview/netcdf and .darwinview/ncconfig. If your settings have not changed |
| 154 |
by the next time you run the program, you can simply select "use default settings" to skip |
| 155 |
retyping the information.) |
| 156 |
|
| 157 |
* Running the Program |
| 158 |
|
| 159 |
- When the program window first comes up, you should see the x-y plane of each data set. The |
| 160 |
default color scale is set to local. At the top of each graph, the name of the file being read |
| 161 |
from, the depth level being viewed and the time step being viewed are labeled. |
| 162 |
|
| 163 |
-The right mouse button brings up a menu with the following options: |
| 164 |
- Local color scale - switch to the local color scale, where the maximum and minimum |
| 165 |
values are specific for each variable, time and level. Default |
| 166 |
when the program begins running. |
| 167 |
- Global color scale - switch to the global color scale, where the maximum and minimum |
| 168 |
are calculated based on the entire data set (all variables, times |
| 169 |
and levels). |
| 170 |
- User-set color scale - switch to the user-set color scale, where the user is prompted |
| 171 |
for the maximum and minimum. All variables are then scaled |
| 172 |
according to these values. |
| 173 |
- Log scale - toggles the log scale on/off. The log scale can be used in |
| 174 |
conjunction with any of the color scale options listed above. |
| 175 |
- Allow negatives - toggles the allowance of negatives on/off. When the program |
| 176 |
begins running, off is the default. In off mode, all negative |
| 177 |
values are set to the lowest positive value. |
| 178 |
- Switch endian - toggles between big and little endian. Default is big endian. |
| 179 |
|
| 180 |
-There are also a number of key commands: |
| 181 |
- left arrow key - move all plots forward one time step. If the animate feature is |
| 182 |
set, pushing this key cycles forwards through the time steps. |
| 183 |
- right arrow key - move all plots back one time step. If the animate feature is set, |
| 184 |
pushing this key cycles backwards through the time steps. |
| 185 |
- down arrow key - in the xy view, move down one depth level. In the xz view, move |
| 186 |
down one North-South slice. In the yz slice, move right one |
| 187 |
East-West slice. If the animate feature is set, pushing this key |
| 188 |
cycles downwards through the depth levels in the xy view, down |
| 189 |
the North-South slices in the xz view, and right across the |
| 190 |
East-West slices in the yz view. |
| 191 |
- up arrow key - in the xy view, move up one depth level. In the xz view, move up |
| 192 |
one North-South slice. In the yz view, move left one East-West |
| 193 |
slice. If the animate feature is set, pushing this key cycles |
| 194 |
upwards through the depth levels in the xy view, up the North- |
| 195 |
South slices in the xz view, and left across the East-West slices |
| 196 |
in the yz view. |
| 197 |
- r - reset the view (return to the xy plane at the first time and level) |
| 198 |
- a - toggle the animate feature on/off |
| 199 |
- x - toggle between xy and xz view, which plots how a certain North-South |
| 200 |
slice changes over depth. |
| 201 |
- y - toggle between xy and yz view, which plots how a certain East-West |
| 202 |
slice changes over depth. |
| 203 |
- z - toggles scaling of the z-axis when the program is in the xz or yz |
| 204 |
view. The user will be prompted for the name of the file containing |
| 205 |
containing the depth information the first time "z" is pressed (as |
| 206 |
described in the section "Before you Compile the Program"). |
| 207 |
- q - quit the program |
| 208 |
|
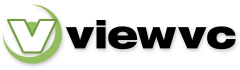
 Parent Directory
|
Parent Directory
|  Revision Log
|
Revision Log
|  Revision Graph
Revision Graph